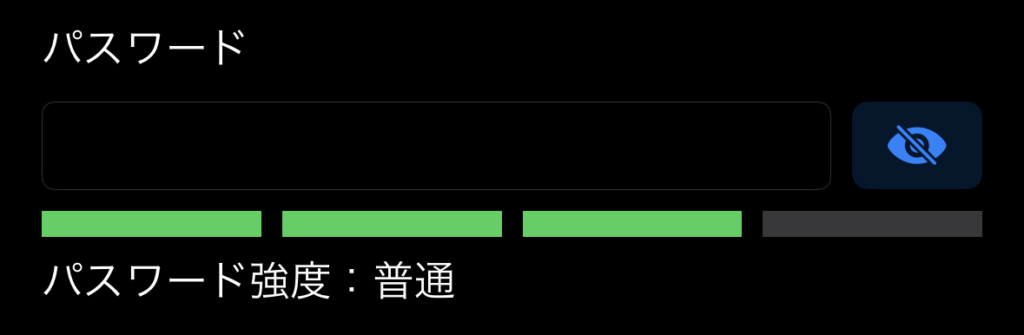目次
概要
基礎編では以下の画像のように、TextFieldの右端に少しタイルが表示されるような感じだった。
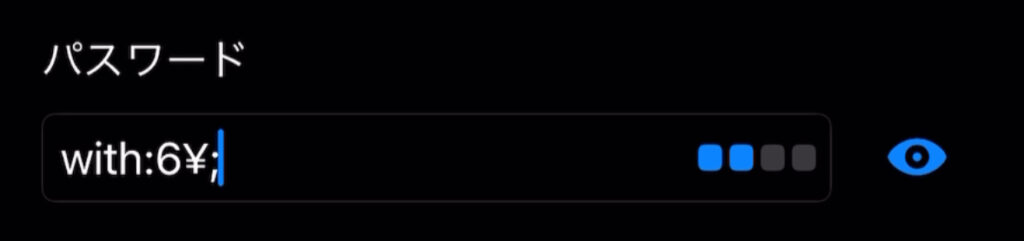
しかし、どうせなら「メッセージを添える」とか、「パスワード強度に応じて色を変える」とか、「メーターのように表示する」という方がおしゃれだ。
今回はライブラリ内のソースコードを元に以下のことを実装してみよう
- パスワード強度をメーター形式で表現する
- パスワード強度に応じてメーターの色を変える
- パスワード強度に応じて表示する文字列を変える
ソースコード
import SwiftUI
@main
struct TestApp: App {
@UIApplicationDelegateAdaptor(AppDelegate.self) var appDelegate
var body: some Scene {
WindowGroup {
SecurityPasswordView()
}
}
}
import SwiftUI
import Zxcvbn
struct SecurityPasswordView: View {
@State var password: String = ""
@State private var isBlankPassword: Bool = true
@State private var securityMessage: String = "パスワード強度:無"
@State private var meterColor: Color = .red
private let passwordPlaceholder: String = "パスワード"
var body: some View {
ZStack {
if #available(iOS 17.0, *) {
passwordView()
.onChange(of: password) { _, password in
passwordStrengthConfigure(password: password)
}
} else {
passwordView()
.onChange(of: password) { password in
passwordStrengthConfigure(password: password)
}
}
}
}
private func passwordStrengthConfigure(password: String) {
switch password.zxcvbn(custom: []).score {
case .none:
securityMessage = "パスワード強度:無"
meterColor = .red
case .insufficient:
securityMessage = "パスワード強度:かなり弱い"
meterColor = .red
case .weak:
securityMessage = "パスワード強度:弱い"
meterColor = .orange
case .sufficient:
securityMessage = "パスワード強度:普通"
meterColor = .green
case .strong:
securityMessage = "パスワード強度:強い"
meterColor = .blue
}
}
private func passwordView() -> some View {
return VStack(alignment: .leading) {
Text("パスワード")
HStack {
if isBlankPassword {
SecureField(passwordPlaceholder, text: $password)
.textFieldStyle(.roundedBorder)
.keyboardType(.asciiCapable)
} else {
TextField(passwordPlaceholder, text: $password)
.textFieldStyle(.roundedBorder)
.keyboardType(.asciiCapable)
}
Toggle(isOn: $isBlankPassword) {
Image(systemName: isBlankPassword ? "eye.slash.fill" : "eye.fill")
}
.toggleStyle(.button)
}
HStack {
ForEach(Result.Score.allCases) { score in
if score > .none {
Rectangle()
.foregroundColor(password.zxcvbn(custom: []).score < score ? Color.secondary.opacity(0.4) : meterColor)
.frame(height: 10)
}
}
}
Text(securityMessage)
}
.padding()
}
}
デモ動画
詳細
注目すべきはResultViewの中身を見てみよう。
初期化時に以下のようなコードが書かれている。
import SwiftUI
public struct ResultView: View {
let result: Result
public init(_ string: String = "", custom: [String] = []) {
result = string.zxcvbn(custom: custom)
}
// ~ 以下略 ~zxcvbnメソッドを使用するとResultという型のオブジェクトを取得できる。
では、次はそのResultの中身を見てみよう。
import Foundation
public struct Result {
public enum Score: Int, CaseIterable, Comparable, Identifiable {
case none = 0
case insufficient = 1
case weak = 2
case sufficient = 3
case strong = 4
init(_ crackTime: TimeInterval) {
if crackTime < pow(10.0, 2.0) {
self = .none
} else if crackTime < pow(10.0, 4.0) {
self = .insufficient
} else if crackTime < pow(10.0, 6.0) {
self = .weak
} else if crackTime < pow(10.0, 8.0) {
self = .sufficient
} else {
self = .strong
}
}
// ~ 中略 ~
}
public let string: String
public let matches: [Match]
public let entropy: Double
public let calculationTime: TimeInterval
public let crackTime: TimeInterval
public let score: Score
init(string: String, matching: [Matching] = []) {
// ~ 以下略 ~つまり、zxcvbnメソッドを使用した結果、パスワード強度の情報がscoreに入っていることがわかる。そう、これを使用すれば、score、つまりパスワード強度に応じて画面の表示を変えることができる。
では、順番に見ていこう。
パスワードの強度を取得する
今回の肝はなんと言ってもここだ。
先ほど、「zxcvbnメソッドを使用すればResultオブジェクトを取得できる」と書いた。
そして、そのResultオブジェクトにはscoreというプロパティが含まれている。このスコアがパスワード強度になっているのだ。
なので、パスワード強度を取り出す時には以下のように書いてやればいい。
// passwordはString型で入力したパスワードの文字列を格納
password.zxcvbn(custom: []).scoreちなみに、列挙体Scoreは以下のようになっている。
public enum Score: Int, CaseIterable, Comparable, Identifiable {
case none = 0
case insufficient = 1
case weak = 2
case sufficient = 3
case strong = 4
// ~ 中略 ~
}そして、scoreのプロパティは列挙体の名前から0ほどパスワード強度が弱くなっている。
メーター形式で表示してみよう
今度はUIの部分だ。
現状では以下のように青のタイル状になっている。
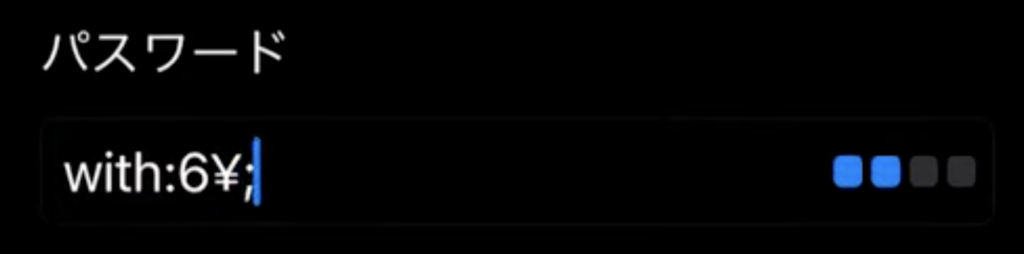
可能なら、パスワード強度によって色を変化させたり、メッセージを変えたい。
というか、メーター状にしてもっと見やすくしたい。
そのためにはライブラリのメーター部分を参考に自分でUIを実装すればいい。
まず、ライブラリ内は以下のようになっている。つまり、タイル状の表示だ。
import SwiftUI
public struct ResultView: View {
let result: Result
// ~ 中略 ~
public var body: some View {
HStack(spacing: length * 0.33) {
ForEach(Result.Score.allCases) { score in
if score > .none {
RoundedRectangle(cornerRadius: length * 0.25)
.foregroundColor(result.score < score ? Color.secondary.opacity(0.4) : .accentColor)
.frame(width: length, height: length * 1.1)
}
}
}
.padding(.horizontal, length * 0.66)
}
}
// ~ 以下略 ~順番に見ていこう。
まず、Result.Score.allCasesで先ほどのパスワード強度のレベルを表している。
レベルは0~4まであったため、単純に、5回RoundedRectangleを表示する、つまり四角形を表示している処理をしている。(if文でnoneよりもレベルが高い場合に描画となっているので、表示される四角形は4つだが。)
そして、タイル状になっているのはRoundedRectangleのframeの部分、そして角丸になっているのは(cornerRadius: length * 0.25)の部分。なので、今回は以下のように実装してしまえばメーターのようになる。
HStack {
ForEach(Result.Score.allCases) { score in
if score > .none {
Rectangle()
.foregroundColor(password.zxcvbn(custom: []).score < score ? Color.secondary.opacity(0.4) : meterColor)
.frame(height: 10)
}
}
}
}パスワード強度に応じて色と文言を変えてみよう
今度は色を変更する。
これはRectangleのforegroundColorを設定する。
「password.zxcvbn(custom: []).score < score」の条件次第で色をつけるかどうかを設定している。
.foregroundColor(password.zxcvbn(custom: []).score < score ? Color.secondary.opacity(0.4) : meterColor)そして、meterColorは色を格納している変数なのだが、それは以下のようになっている。
メーターの下に表示しているメッセージも同様。
そして、パスワード強度のレベルが変わった時に色やメッセージが変わるようにchangeの設定をしている。
passwordView()
.onChange(of: password) { _, password in
passwordStrengthConfigure(password: password)
}private func passwordStrengthConfigure(password: String) {
switch password.zxcvbn(custom: []).score {
case .none:
securityMessage = "パスワード強度:無"
meterColor = .red
case .insufficient:
securityMessage = "パスワード強度:かなり弱い"
meterColor = .red
case .weak:
securityMessage = "パスワード強度:弱い"
meterColor = .orange
case .sufficient:
securityMessage = "パスワード強度:普通"
meterColor = .green
case .strong:
securityMessage = "パスワード強度:強い"
meterColor = .blue
}
}まとめると以下の対応をした。
- RoundedRectangleではなく、Rectangleを使用する。
- foregroundColorをpassword.zxcvbn(custom: []).scoreに応じてmeterColorが変化するように設定しておく
- heightのみ10で設定することで、幅はUIの横幅まで、高さは10という横長の長方形の描画にする
そうすることで、以下のようなUIの出来上がりだ。