目次
概要
スペースを空けるには以下の三通りがある。
- SizeBox
- Spacer
- Padding
場合によって使い分けてレイアウトを自由自在に設置しよう。
ソースコード
import 'package:flutter/material.dart';
import 'package:flutter_riverpod/flutter_riverpod.dart';
import 'package:firebase_core/firebase_core.dart';
import 'firebase_options.dart';
import 'Default/DefaultView.dart';
void main() async{
WidgetsFlutterBinding.ensureInitialized();
await Firebase.initializeApp(
options: DefaultFirebaseOptions.currentPlatform,
);
runApp(const ProviderScope(child: MyApp()));
}
class MyApp extends StatelessWidget {
const MyApp({super.key});
@override
Widget build(BuildContext context) {
return MaterialApp(
title: 'Flutter Demo',
theme: ThemeData(
colorScheme: ColorScheme.fromSeed(seedColor: Colors.deepOrange),
useMaterial3: true,
),
home: DafaultView(),
);
}
}
import 'package:flutter/material.dart';
class DafaultView extends StatefulWidget {
const DafaultView({super.key});
@override
State<DafaultView> createState() => _DafaultViewState();
}
class _DafaultViewState extends State<DafaultView> {
@override
Widget build(BuildContext context) {
return Scaffold(
appBar: AppBar(
backgroundColor: Theme.of(context).colorScheme.inversePrimary,
title: Text("スペーステスト"),
),
body: Row(
children: [
sizeBoxSpace(),
autoSpacer(),
paddinSpace()
],
)
);
}
Widget sizeBoxSpace() {
return const Column(
children: <Widget>[
Text("一行目",
style: TextStyle(
backgroundColor: Colors.yellow,
),
),
SizedBox(height: 10),
Text("二行目",
style: TextStyle(
backgroundColor: Colors.yellow,
),
),
SizedBox(height: 40),
Text("三行目",
style: TextStyle(
backgroundColor: Colors.yellow,
),
),
SizedBox(height: 90),
Text("四行目",
style: TextStyle(
backgroundColor: Colors.yellow,
),
),
],
);
}
Widget autoSpacer() {
return const Column(
children: <Widget>[
Text("一行目",
style: TextStyle(
backgroundColor: Colors.yellow,
),
),
Spacer(),
Text("二行目",
style: TextStyle(
backgroundColor: Colors.yellow,
),
),
Spacer(),
Text("三行目",
style: TextStyle(
backgroundColor: Colors.yellow,
),
),
Spacer(),
Text("四行目",
style: TextStyle(
backgroundColor: Colors.yellow,
),
),
],
);
}
Widget paddinSpace() {
return const Column(
children: <Widget>[
Padding(padding: EdgeInsets.all(100),
child: Text("一行目",
style: TextStyle(
backgroundColor: Colors.yellow,
),
),
),
Padding(padding: EdgeInsets.fromLTRB(90, 10, 10, 120),
child: Text("二行目",
style: TextStyle(
backgroundColor: Colors.yellow,
),
),
),
Padding(padding: EdgeInsets.all(40),
child: Text("三行目",
style: TextStyle(
backgroundColor: Colors.yellow,
),
),
),
Padding(padding: EdgeInsets.fromLTRB(20, 120, 140, 20),
child: Text("四行目",
style: TextStyle(
backgroundColor: Colors.yellow,
),
),
),
],
);
}
}デモ動画
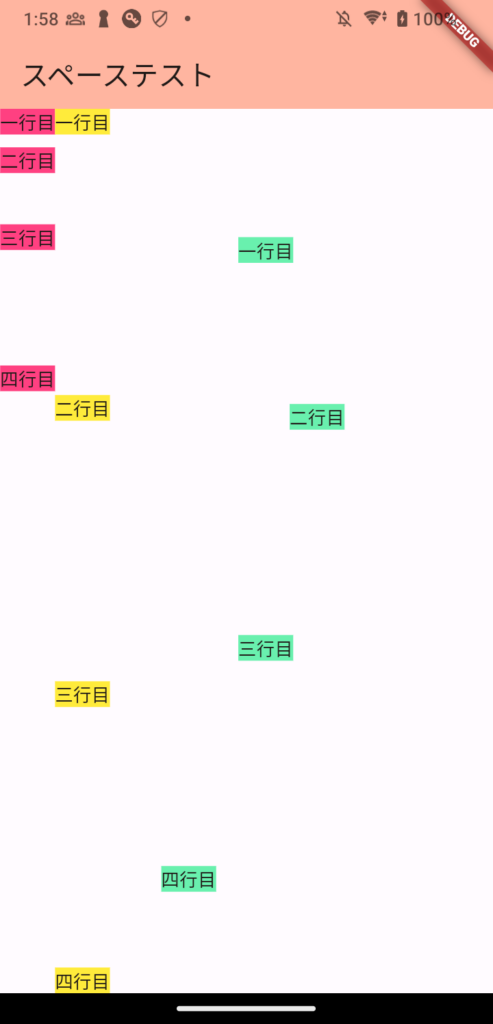
詳細
主にColumnやRowで使われると思う。
SizeBox
// 横方向に10だけスペースを空ける場合
SizedBox(width: 10)
// 縦方向に10だけスペースを空ける場合
SizedBox(height: 10)RowやColumnの中にUIを羅列していると思うが、それぞれのUIの間にSizeBoxを書くことでUI間の隙間を設定することができる。
Rowは横に並べるので使うならSizedBox(width: 10)、Columnは縦に並べるので使うならSizedBox(height: 10)を使ってUIの距離を調整することになる。
「マージン」と言った方がわかりやすい人もいるだろうか。
Spacer
Spacer()Spacer()は自動的にスペースを設定してくれる。
概要としては、まずUIを設置する。そしてUIを設置した後の余白をSpacer()を書いたところだけ均等に空ける。
UIを等間隔で設置したい時に使える。
Padding
// 上下左右をそれぞれ個別に設定する場合
Padding(padding: EdgeInsets.fromLTRB(90, 10, 10, 120),
child: Text("二行目",
style: TextStyle(
backgroundColor: Colors.yellow,
),
),
)
// 上下左右をまとめて設定する場合
Padding(padding: EdgeInsets.all(40),
child: Text("三行目",
style: TextStyle(
backgroundColor: Colors.yellow,
),
),
)Paddingというオブジェクトの中に設定する場合。
paddingに上下左右の隙間を設定し、childに表示するUIを設定する。
ただし、こちらはMarginではなく、Paddingなので、ベースとなるUIがあり、Paddingの設定値分だけその内側にchildに設定したUIを表示する。
ちなみに、上下と左右の範囲で設定するなど、他にも設定方法はある。
個人的には、SizeBoxやSpacerを使う場合が多いと思う。
レイアウトを設定する時はPaddingをたくさん使って複雑なレイアウトにならないようにしよう。
