目次
概要
Flutterで画像を表示する時は単にファイルを追加して、そのパスを読み込めば良いというわけではない。ファイルに追加する以外にも色々な手順が必要だ。
ファイルパスだけではないので、今回はその点を記載していく。
ソースコード
ディレクトリ構造
まずは使用する画像をFlutterプロジェクトへ追加しよう。
ドラッグ&ドロップで追加できる。
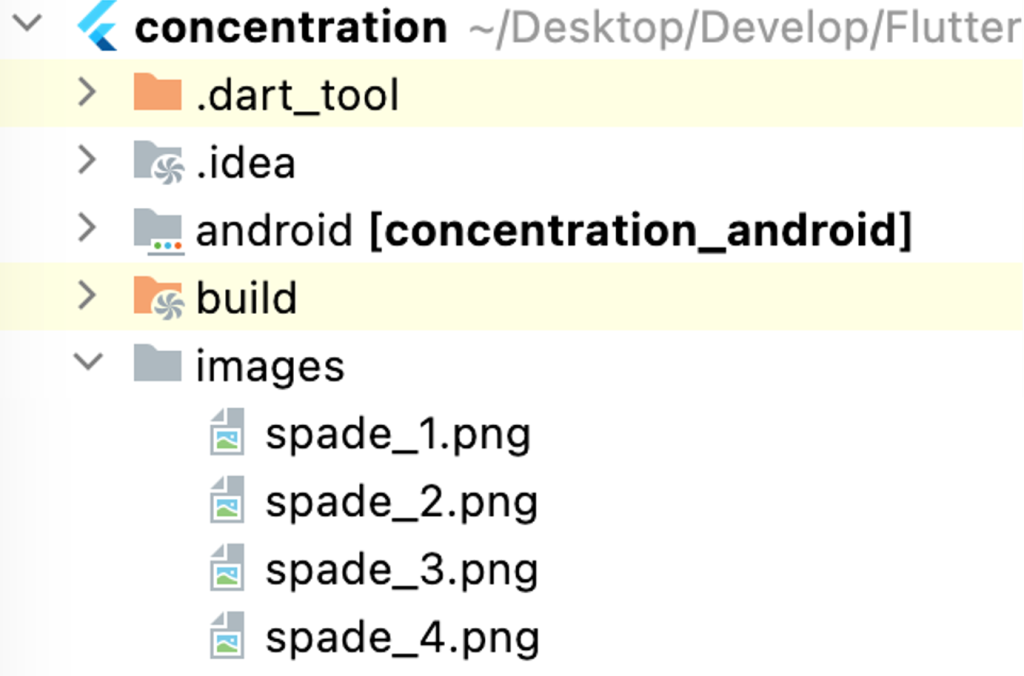
pubspec.yaml
以下のassetsに画像を格納してるディレクトリパスを書き込む。
flutter:
assets:
- images/
コマンド実行
pubspec.yamlと同じ階層へ移動して以下のコマンドを実行する。
$ flutter pub upgradeアプリ実行部分
import 'package:flutter/material.dart';
import 'package:flutter_riverpod/flutter_riverpod.dart';
import 'Basic/BasicView.dart';
void main() {
runApp(ProviderScope(child: MyApp()));
}
class MyApp extends StatelessWidget {
const MyApp({super.key});
@override
Widget build(BuildContext context) {
return MaterialApp(
title: 'Flutter Demo',
theme: ThemeData(
colorScheme: ColorScheme.fromSeed(seedColor: Colors.deepOrange),
useMaterial3: true,
),
home: const BasicView(title: 'Flutter Demo Home Page'),
);
}
}View表示部分
import 'package:flutter/material.dart';
class BasicView extends StatefulWidget {
const BasicView({super.key, required this.title});
final String title;
@override
State<BasicView> createState() => _BasicViewState();
}
class _BasicViewState extends State<BasicView> {
var imageContainer = Container(
width: 120,
height: 180,
decoration: BoxDecoration(
color: Colors.indigoAccent,
image: DecorationImage(
image: AssetImage('images/spade_1.png'),
fit: BoxFit.contain,
)
));
@override
Widget build(BuildContext context) {
return Scaffold(
appBar: AppBar(
backgroundColor: Theme.of(context).colorScheme.inversePrimary,
title: Text(widget.title),
),
body: Center(
child: Column(
mainAxisAlignment: MainAxisAlignment.center,
children: <Widget>[
imageContainer
],
),
),
);
}
}スクリーンショット
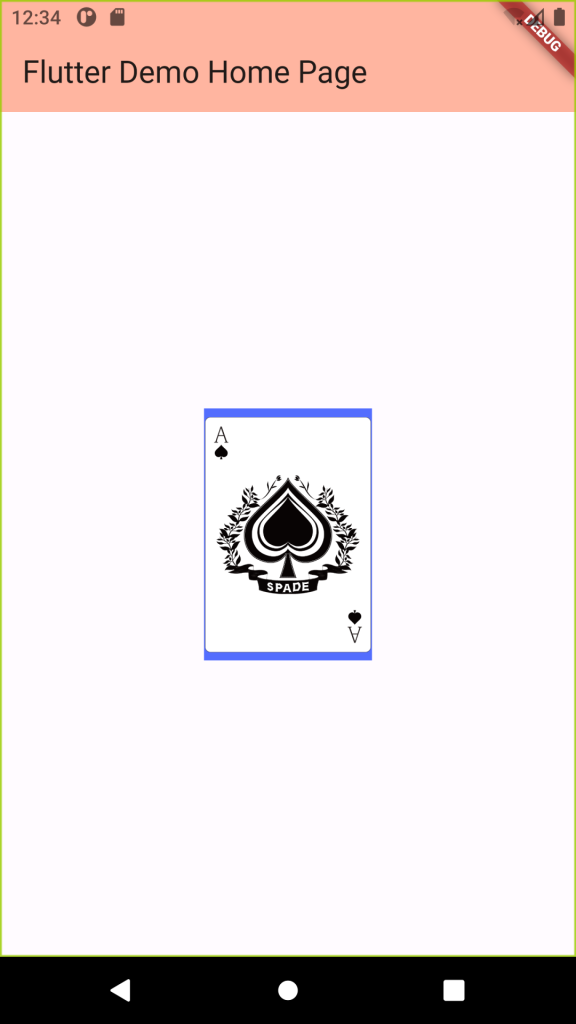
詳細
画像を表示する上で必要になるのは以下の部分だ。
var imageContainer = Container(
width: 120,
height: 180,
decoration: BoxDecoration(
color: Colors.indigoAccent,
image: DecorationImage(
image: AssetImage('images/spade_1.png'),
fit: BoxFit.contain,
)
));二つに分かれているので順を追って説明していこう。
Container
まずはContainerだ。これは、とりあえずUIを表示するためのViewを表示するものだ。
設定値には以下のようなものがある。
| 項目名 | 内容 |
| child | 表示するUIを設定する |
| color | 背景色を設定する |
| alignment | どのあたりに表示するか Alignment(0, 0)で中央、Alignment(-1.0, -1.0)で左上、 Alignment(1.0, 1.0)で右下に表示する |
| margin | 外側の余白 |
| padding | 内側の余白 |
| width / height | 幅、高さ |
| decoration | BoxDecorationを設定する(詳しくは後述) この項目を設定した場合、color(背景色)は BoxDecorationで設定しないとエラーが出る |
今回は幅を「120」、高さ「180」に設定している。
画像の表示部分はdecorationの部分だ。これはまた新しくオブジェクトを使用するため、続いて書いていく。
ちなみに、ChildはTextを入れたりもできるし、縦並びに配置するColumnや横並びに配置するRowsも設定できる。
複数のUIをひとまとまりにしておきたいときに使われることが多いだろう。
BoxDecoration
グラデーションを行ったり、境界線の設定をしたりと、幅広く対応ができる。
しかし、今回のように画像を表示するのだったら以下の二つで十分だ。
| 項目名 | 内容 |
| color | 背景色 ※Containerで設定するとエラーが発生する |
| image | 画像のファイルパス |
| fit | 画像の表示方法 |
image
imageは以下のように設定する。
「画像のファイルパス」はプロジェクトファイルの階層が基準となっているようだ。
image: AssetImage('/* 画像のファイルパス */')今回は「’images/spade_1.png’」と設定している。
fit
fitは以下のように設定する。
fit: BoxFit./* 設定値 */| 設定値 | 内容 |
| fill | Containerの幅と高さに合わせて表示する 縦横比は崩れる |
| contain | 縦横比を維持しながらContainerの領域に収まるサイズにする |
| cover | 縦横比を維持しながらContainerの領域を完全に覆えるサイズにする |
| fitWidth | 縦横比を維持しながらContainerの幅と同じサイズにする |
| fitHeight | 縦横比を維持しながらContainerの高さと同じサイズにする |
| none | 取得した画像のまま表示する |
| scaleDown | 縦横比を維持しながらContainerに収まるサイズに縮小する。拡大はしない。 |
今回の場合は背景色を青色に、その領域に収まるようにサイズを調整して「images/spade_1.png」の画像を表示している。
その証拠に、Containerの背景色の青色が上下に少し見えているのがわかるだろう。
そう、縦横比を維持しながら画像が収まるように画像のサイズを調整しているから、少しだけ上下に余白ができているのだ。
