目次
概要
Xcodeで課金処理を実装する。手順が多いので、一旦はファイルの準備などをここに書いていく。
.storekitファイル
追加方法
このファイルは課金の商品を管理するファイルになっている。
追加する方法は以下の通り。
.storekitファイル追加方法File -> New -> File(ショートカットでは「Command⌘ + N」)からファイルを追加する。
そして、iOSの下の方へスクロールすると「StoreKit Configuration File」があるのでそれを選択する。
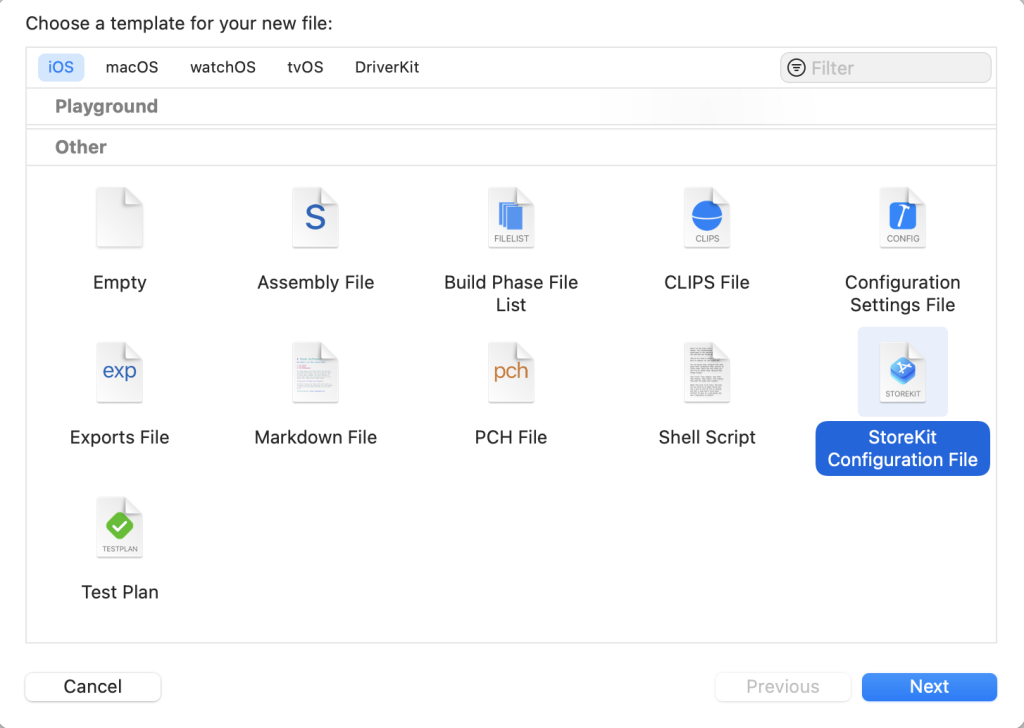
ファイル名を設定する。
また、チェックボックスにチェックを入れるとAppStoreConnectにアップしたアプリと連動させることができる。
チェックを入れると、アプリのTeamやアプリの選択ができる項目が追加表示される。
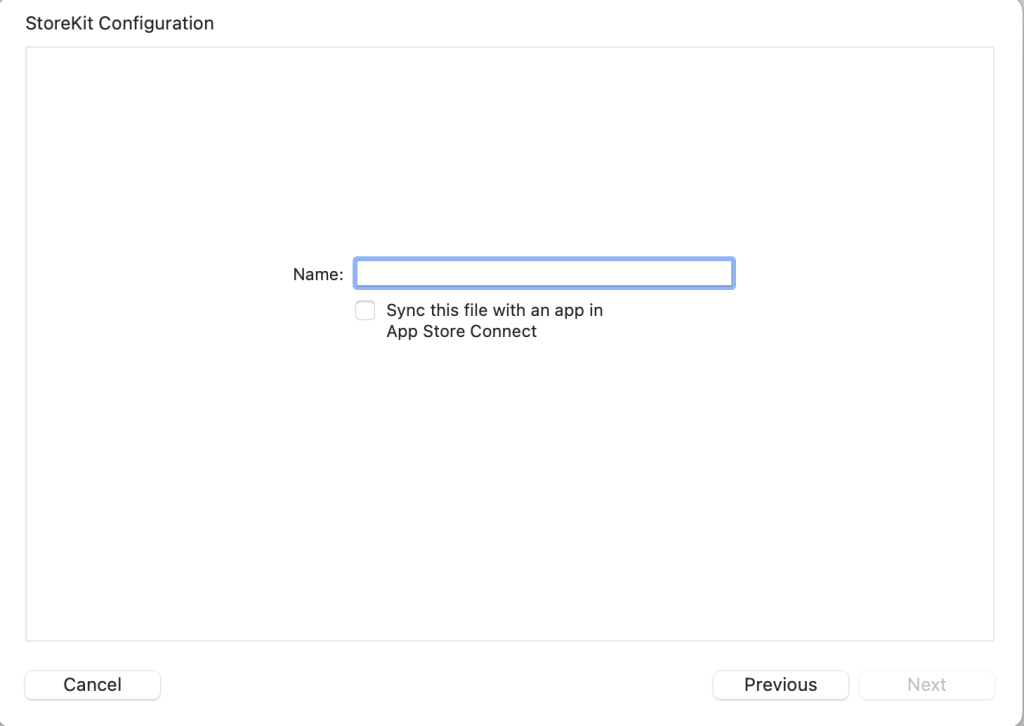
そして左下の「+」ボタンを押下して課金商品を追加する。
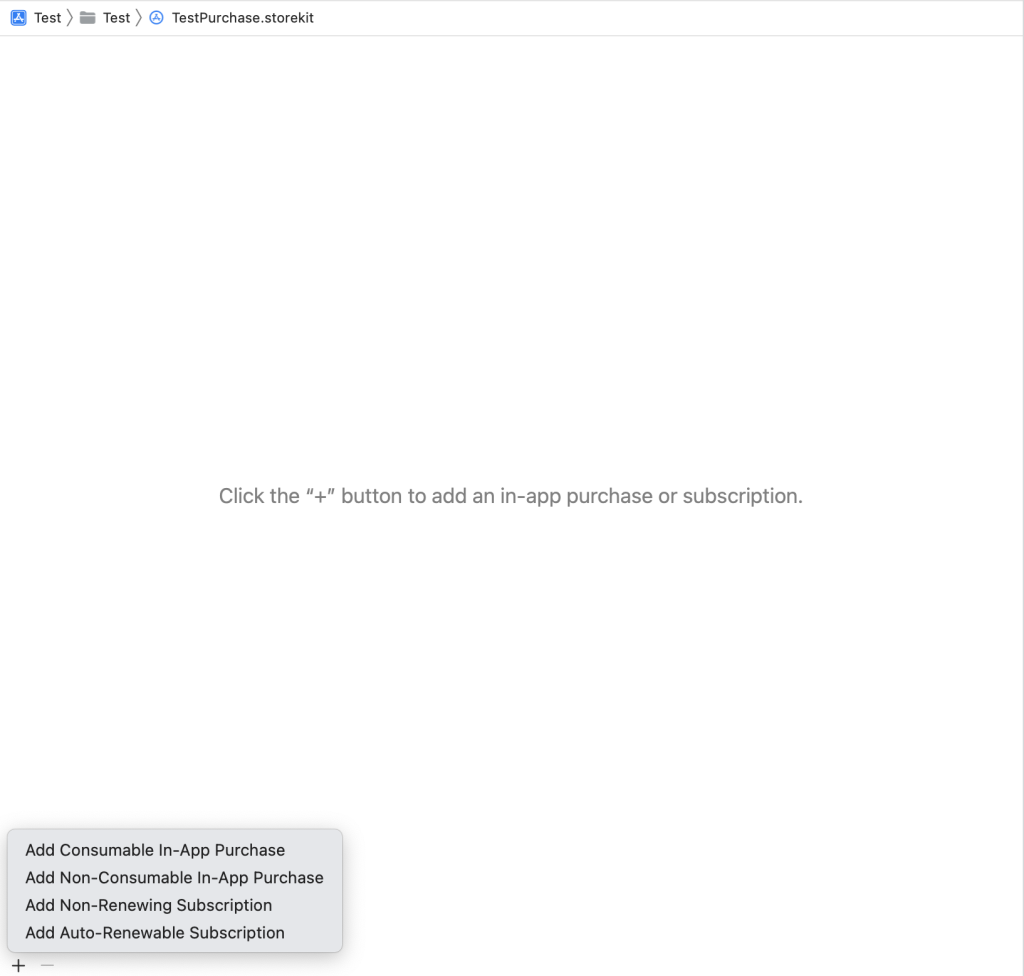
また、上記に表示されている課金商品の種類の内容は以下の通り。
- Consumable In-App Purchase
- Non-Consumable In-App Purchase
- Non-Renewable Subscription
- Auto-Renewable Subscription
Consumable In-App Purchase
消耗型の課金商品。一般的な例だとジェムといった、ガチャを回すためのアイテムなどがある。
つまり、課金した後に消耗する可能性があるアイテムに関する商品。
Non-Consumable In-App Purchase
非消耗型の課金商品。一般的な例だと、音ゲーの曲などがある。
つまり、一度課金すればずっと使える商品。
Non-Renewable Subscription
期間課金の商品。一般的な例だとマッチングアプリで数ヶ月間メッセージを送れると言ったアイテムがある。
つまり、課金すれば一定期間はサービスを受けられるというもの。
Auto-Renewable Subscription
期間課金の商品。Apple公式ページはこちら
これは自動で更新が行われるもの。最近の企業が出しているソフトの使用の際はこの形式で課金をするものが多い。
課金商品の設定
Auto-Renewable Subscriptionを選択した場合、Groupの名前を設定する必要がある。
ここは任意の名前を入力してDoneを押す。
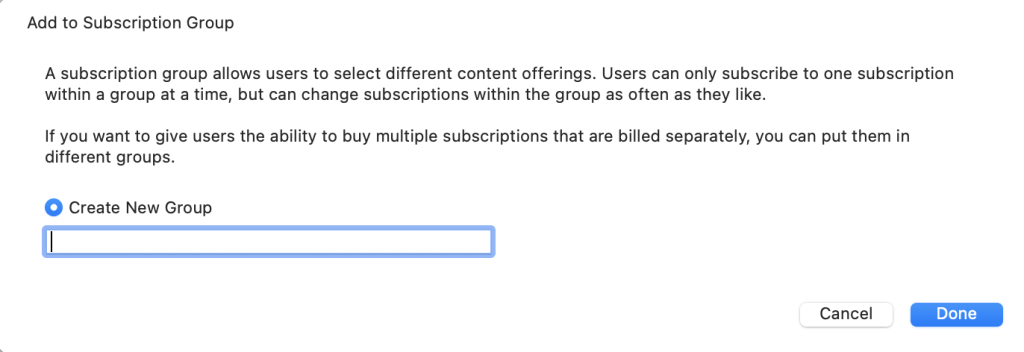
追加すると以下のように表示される。
言語などの設定を行いたいと思う。
ファイル内の項目に関しては次回にしようと思う。
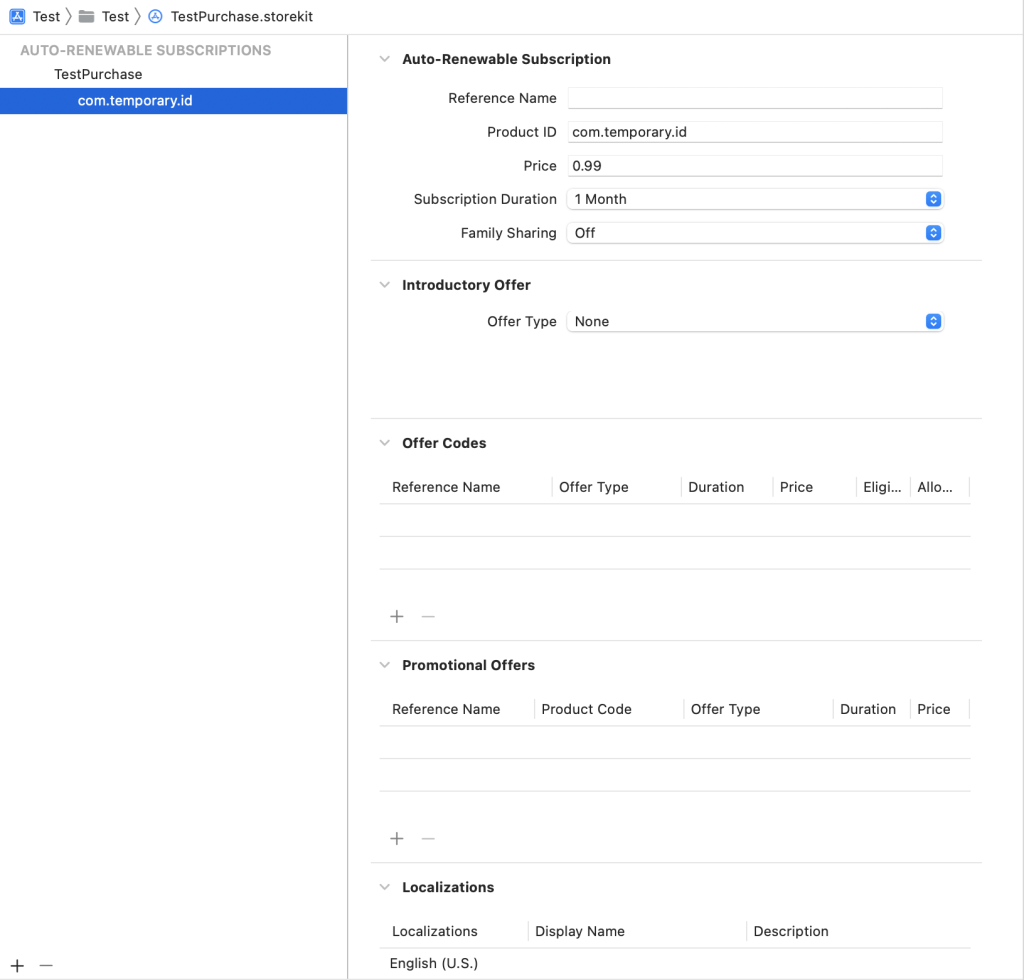
言語や地域の設定
デフォルトの通貨設定
.storekitファイルを選択した状態でEditor -> Default Storefront -> Japan(JPY)を選択する。
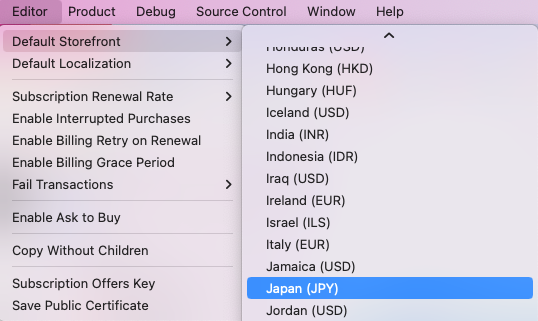
デフォルトの言語設定
.storekitファイルを選択した状態でEditor -> Default Localization -> Japaneseを選択する。
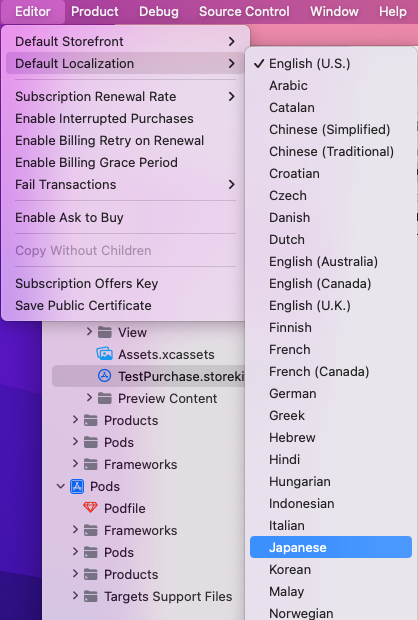
Time Rate
.storekitファイルを選択した状態でEditor -> Subscription Renewal Rate -> Real Time
ここの内容はまだちょっと不明
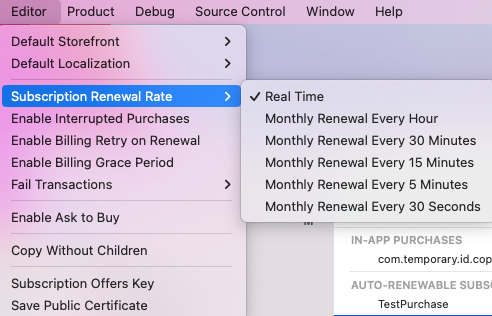
購入を失敗させる
.storekitファイルを選択した状態でEditor -> Fail Transactionsから選択
この設定を行うことで、課金処理で意図的にエラーを発生させることができる。
課金処理の異常系のテストをするのに使える。
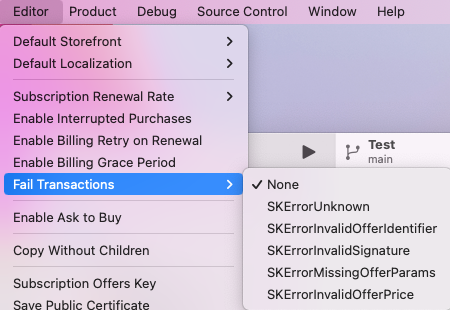
これで一旦は下準備は完了。
次は購入処理の実装や項目について書いていこうと思う。
参考ページ
自動更新サブスクリプション(Apple公式ページ)
[Xcode 12] ローカルで課金(StoreKit)のテストをする方法について
STOREKIT2でシンプルな課金処理
